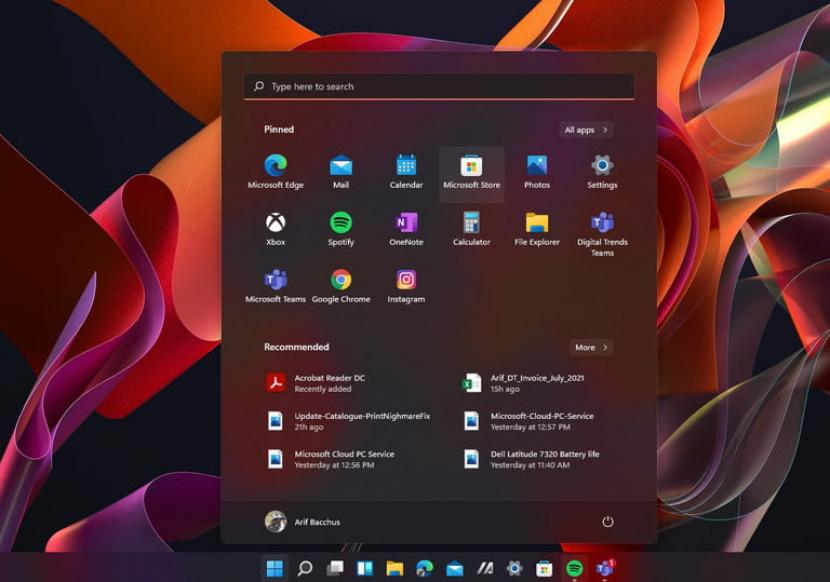REPUBLIKA.CO.ID, JAKARTA -- Microsoft memiliki fitur pengenalan wajah terlebih dahulu dengan Windows Hello. Dengan fitur ini ada trik hands-free untuk membuka kunci laptop.
Windows Hello menggunakan pengenalan wajah untuk membuat Anda masuk dan bekerja dalam waktu kurang dari dua detik. Fitur ini bekerja di webcam bawaan laptop atau tablet Windows 10 atau Windows 11. Fitur ini bekerja dengan aplikasi dan situs web seperti Dropbox, Chrome, dan OneDrive, sehingga Anda dapat melewatkan mengetikkan kata sandi.
Sayangnya, tidak semua webcam bekerja dengan Windows Hello. Webcam laptop memerlukan kamera inframerah (IR) untuk menggunakan fitur tersebut, yang lebih umum di laptop baru dan two-in-one dari beberapa tahun terakhir, termasuk yang dari Dell, Lenovo, dan Asus. Jika tidak ada laptop tersebut, Anda dapat memilih untuk membeli webcam eksternal yang didukung seperti Logitech's Brio 4K Pro, 4K UltraSharp Dell, atau 500 FHD Lenovo.
Cara cek ketersediaan
Jika tidak sepenuhnya yakin dukungan Windows Hello yang dimiliki komputer Anda, sangat mudah untuk memeriksanya. Menggunakan bilah pencarian Windows, biasanya terletak di kiri bawah layar Anda atau tekan tombol Windows plus S, ketik opsi masuk. Anda juga dapat meminta Cortana untuk opsi masuk jika Anda mengaktifkannya.
Setelah berada di layar opsi masuk, Anda akan melihat opsi Windows Hello tersedia atau tidak. Jika webcam sistem mendukung pengenalan wajah, Anda akan melihat opsi untuk menyiapkannya (juga jika Anda memiliki sensor sidik jari yang didukung). Klik Siapkan.
Perhatikan bahwa jika tombol Siapkan berwarna abu-abu, itu karena Anda harus mengatur kata sandi sistem sebelum dapat menggunakan opsi masuk lainnya. Pada layar yang sama, Anda mengklik tombol Tambah di bawah judul Kata Sandi dan buat kata sandi (atau PIN untuk Windows 11). Setelah selesai, opsi Windows Hello seharusnya tidak lagi berwarna abu-abu.
Setelah Anda mengklik untuk mengaturnya, Anda akan melihat layar Selamat datang di Windows Hello, yang hanya memberi Anda kesempatan terakhir untuk mundur dari pengaturannya. Namun, jangan khawatir, jika Anda memutuskan tidak ingin menggunakan pengenalan wajah, Anda dapat menghapus profil nanti.
Klik tombol Mulai dan kamera IR akan menyala dan memindai wajah Anda. Terus lihat langsung ke kamera sampai bilah status biru di bawah gambar Anda selesai. Hanya perlu beberapa detik untuk menyelesaikannya, selama Anda tetap diam dan melihat ke kamera.
Setelah selesai, Anda diberi opsi untuk meningkatkan pengenalan dengan menjalankan pemindaian kamera IR lagi. Anda harus melakukan ini jika secara teratur memakai kacamata atau topi. Atau, jalankan dengan kepala Anda pada sudut yang sedikit berbeda sambil tetap melihat ke kamera, serta dalam pencahayaan yang gelap dan terang.
Setelah itu, Anda akan diminta untuk mengatur PIN jika belum masuk ke Windows, jika karena alasan tertentu Hello tidak tersedia atau mengalami kesulitan mengenali wajah, pengalaman yang cukup langka dalam pengujian jika Anda melakukannya beberapa pemindaian wajah.
Pertama, Anda akan diminta untuk memasukkan kata sandi sistem, lalu akan diminta untuk membuat PIN, yang tidak boleh sama dengan kata sandi.
Di pengaturan Windows Hello di bawah opsi masuk, Anda memiliki opsi untuk menutup layar kunci secara otomatis jika Windows mengenali wajah. Ini berarti segera setelah Anda boot, komputer akan memindai wajah Anda, membuka kunci dan membawa Anda ke Desktop atau apa pun yang sedang Anda kerjakan berlangsung dalam waktu kurang dari dua detik. Jika opsi ini dinonaktifkan, Anda akan diminta untuk menutup layar kunci secara manual setelah Windows mengenali wajah, yang berarti mengklik tombol mouse, tombol keyboard, atau menggesek layar sentuh. Jika tidak, Anda harus siap untuk pengenalan wajah dengan Windows Hello.
Windows Hello juga dapat digunakan dengan pembaca sidik jari terintegrasi atau add-on. Mereka menyelesaikan tugas yang sama, tetapi mengharuskan Anda mengangkat jari ke sensor untuk memasukkan ke komputer dan aplikasi dengan cepat, melakukan pembelian dalam aplikasi, atau masuk ke situs web dengan browser Edge, Chrome, dan Firefox. Proses penyiapan pada dasarnya sama dengan pengenalan wajah, Anda hanya akan menggunakan jari pada sensor alih-alih melihat kamera.