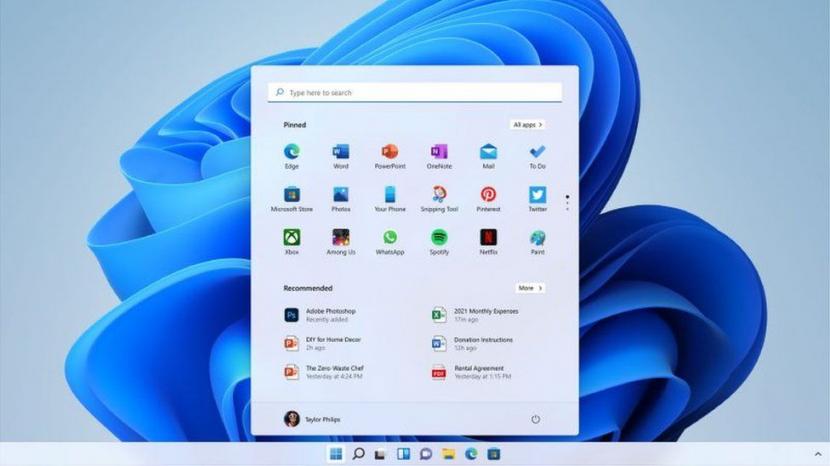REPUBLIKA.CO.ID, JAKARTA—Jika Anda adalah pengguna komputer yang suka mengerjakan banyak tugas sekaligus, memiliki beberapa fitur desktop yang mendorong produktivitas dapat menjadi sangat penting. Windows 11 sudah dapat dengan mudah menggunakan fitur Snap untuk mengatur beberapa jendela aplikasi dalam tata letak yang menginspirasi alur kerja yang efisien.
Ada juga beberapa pembaruan signifikan yang sedang dikembangkan untuk Microsoft Edge yang dapat mengubah browser Windows bawaan menjadi alat kerja bertenaga kecerdasan buatan (AI) yang berguna. Selain itu, ternyata Anda bahkan tidak memerlukan keyboard komputer untuk mengetik di PC.
Menggunakan pengenalan ucapan daring, Windows pada dasarnya dapat menyandikan apa pun yang Anda ucapkan ke dalam aplikasi teks desktop apa pun. Yang Anda butuhkan hanyalah mikrofon yang berfungsi (baik yang terpasang di mesin Anda atau perangkat yang terhubung secara eksternal) dan koneksi internet yang stabil.
Cara menggunakan pengetikan suara di Windows 11
Dilansir dari Slashgear, Ahad (7/5/2023), sebelum Anda mengaktifkan fitur dikte suara atau voice dictation bawaan PC Anda, pastikan Anda memiliki aplikasi teks seperti MS Word, Notepad, atau Google Docs yang terbuka di mesin Anda. Kemudian lakukan langkah-langkah berikut:
Posisikan kursor di tempat Anda ingin kata yang terdeteksi muncul.
Tekan tombol logo Windows bersama dengan tombol H pada keyboard Anda.
Alternatifnya, jika Anda memiliki keyboard sentuh, tekan tombol mikrofon di sebelah spacebar.
Melakukan hal ini akan langsung mengaktifkan dikte. Sebuah jendela kecil dengan ikon mikrofon akan muncul di layar dan memberi tahu Anda bahwa itu sedang “mendengarkan”. Setelah beberapa detik, Anda dapat mulai berbicara sehingga komputer Anda akan mulai mengetikkan kata-kata yang dianggap Anda ucapkan.
Untuk menghentikan fungsi dikte suara, Anda dapat menekan tombol apa pun di papan ketik, mengeklik tombol mikrofon di jendela menu pengetikan suara kecil, atau mengucapkan perintah pengetikan suara seperti “berhenti mendengarkan”. Anda juga memiliki opsi untuk menekan ikon roda gigi di sebelah tombol mikrofon untuk mengaktifkan tanda baca otomatis atau jika Anda ingin akses cepat ke peluncur pengetikan suara untuk tugas pengetikan di masa mendatang.
Windows 11 saat ini menawarkan dukungan pengetikan suara untuk 46 bahasa, termasuk Prancis, Italia, Jerman, Spanyol, dan Korea. Jika Anda ingin dikte suara PC Anda untuk mengetik bahasa lain selain bahasa default sistem Anda, Anda dapat menginstal paket bahasa untuk pengetikan suara dengan cara ini:
Klik tombol Start, lalu pergi ke Settings.
Dari panel samping, pilih “Time & language”.
Tekan “Language & region”.
Di bawah “Preferred languages,” klik “Add a language.”
Cari bahasa yang Anda inginkan pada daftar, klik untuk menyorot entri, dan tekan Next.
Pilih fitur bahasa opsional mana yang ingin Anda pasang, jika ada. Klik Install.
Untuk mulai menggunakan paket bahasa yang baru diinstal untuk dikte suara, Anda harus mengganti bahasa input komputer Anda saat ini. Ini adalah langkah-langkahnya:
Temukan dan klik pengalih bahasa di sisi kanan taskbar. Jika bahasa default Anda adalah bahasa Inggris, tombol pengalih akan bertuliskan “ENG”.
Pilih bahasa baru dari daftar.
Anda akan tahu kapan bahasa baru menjadi default saat tombol pengalih berubah ke singkatan bahasa yang berbeda.
Alternatifnya, Anda juga dapat menekan tombol taskbar logo Windows plus untuk beralih di antara paket bahasa yang diinstal.